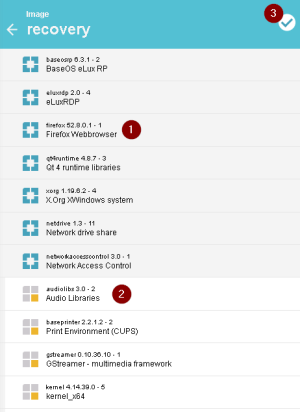Creating an image
Images are based on image templates.
|
|
Requires An image template ready for use |
-
In the Image Library, open the relevant image template.
-
Click Solve to create an image from the template.
ELIAS replaces package placeholders (unversioned packages) by the latest package versions in the container (1).
Also, ELIAS checks for additionally required packages and adds missing packages (2). These packages are displayed as almost colorless icons unless you click their icon.
The image is marked as complete by showing a check mark (3).
-
To anchor or pin automatically added packages in your image, click the relevant icon.
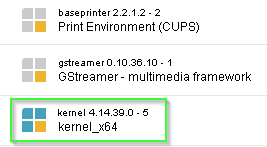
Pinned packages remain with their version when you solve the image the next time, even if later packages are available.
The icon is shown with blue squares.
To avoid conflicts, we recommend that you always use the latest packages provided with an eLux operating system version.
-
Optionally, to modify the image name, click it. If an image with that name already exists, you may choose a new name or replace the existing image.
- Save the image with Save.
Your image is saved to the Image Library.
For further information, see Defining and pinning packages.
System-side solving versus manual image compilation
You can solve templates and images.The idea of solving is to create operational images at any time at the push of a button. If the template contains package placeholders, they are replaced by the latest package version. If the image contains unpinned packages, they are also replaced by the latest package version.
Images can be solved multiple times to allow you to use the latest package versions each time you want to be sure to deliver an up-to-date image.
If, however, you drag versioned packages into an image, conflicts between versions of dependent packages may occur. In such a case, the newly added package is displayed in red and the image cannot be resolved. Then check the package versions and use appropriate packages.