Using Dynamic Device Groups
Dynamic Device Groups are usually based on reports created in the Scout Report Generator and exported to the Scout Console.
For further information on defining and exporting DCGs, see Creating Dynamic Device Groups in the Scout Report Generator guide.
Displaying Dynamic Device Groups
- In the Scout Console, click View > Window > Dynamic Device Groups....
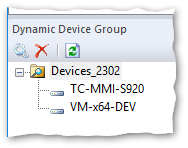
The Dynamic Device Groups window is displayed. The Dynamic Device Groups can be expanded to show the matching devices.
The Dynamic Client Group shows those devices that have matched the criteria at the time of the latest report generation. Make sure that the Dynamic Client Group is up-to-date.
For a selected Dynamic Client Group, the Properties window shows the Creation date, Number of devices and Filter criteria of the used report. The creation date refers to the date of the latest generation of the report the Dynamic Client Group is based on, and thus indicates if the Dynamic Client Group is up-to-date.
If, for example, new devices have been integrated into the database and match the criteria of the report, the Dynamic Client Group is not up-to-date any longer. You can, however, update the Dynamic Client Group by re-creating the report right from the Scout Console.
If a Dynamic Client Group is not needed any longer, use the ![]() button to delete it. The report the Dynamic Client Group was based on remains unaffected.
button to delete it. The report the Dynamic Client Group was based on remains unaffected.
Updating Dynamic Device Groups
1. In the Dynamic Device Groups window, select the relevant device group.
2. On the toolbar of the Dynamic Device Groups window, click the  Recreate button .
Recreate button .
The relevant report is re-created and exported. The resulting devices are shown below the Dynamic Client Group as extracted from the database. In the Properties window, in the Creation date field, the current point of time is displayed.
The ![]() Refresh button refers to the view only. The report is not updated by this command.
Refresh button refers to the view only. The report is not updated by this command.
Applying commands and notifications to Dynamic Device Groups
1. In the Dynamic Device Groups window, select the relevant Dynamic Client Group, and then check the information shown in the Properies window.
2. To update the Dynamic Client Group, click the  Re-create button. This way you ensure that exactly the currently matching devices are affected.
Re-create button. This way you ensure that exactly the currently matching devices are affected.
3. Open the context menu of the Dynamic Client Group and select a command or notification.
If the required object rights are available, the commands and notifications are applied to the matching devices, irrespective of their OU. The available commands can also be scheduled for later execution.

