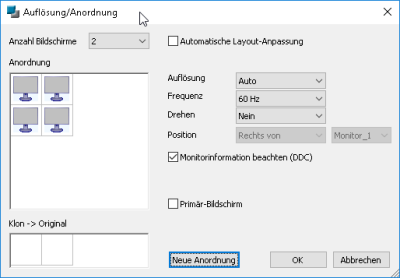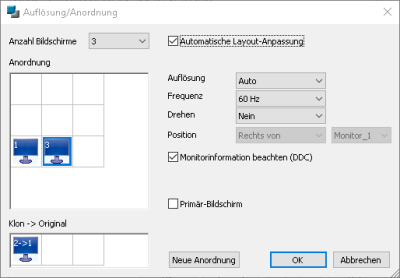Multimonitorbetrieb
Bis zu acht Bildschirme können angeordnet und konfiguriert werden.
Mehrere Bildschirme konfigurieren
-
Klicken Sie in Geräte-Konfiguration > Anzeige auf die Schaltfläche Auflösung/Anordnung..., um den gleichnamigen Dialog zu öffnen.
Im Feld Bildschirmanzahl ist standardmäßig 1 Bildschirm angegeben. Dieser Bildschirm wird im Feld unterhalb als blaues Bildschirm-Symbol mit einer 1 dargestellt. Standardmäßig ist der erste Bildschirm als Primär-Bildschirm definiert (siehe Option im unteren Bereich).
Wenn Sie den ersten Bildschirm frei positionieren möchten, beachten Sie die Schrittanleitung unten.
-
Wählen Sie im Feld Bildschirmanzahl, wie viele Bildschirme am Gerät angeschlossen sind.
Für jeden zusätzlichen Bildschirm werden die möglichen Positionen (horizontal und vertikal) als graue Bildschirm-Symbole angezeigt.
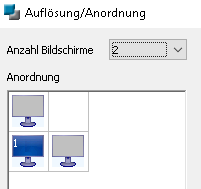
-
Doppelklicken Sie auf das graue Bildschirm-Symbol, das die Position Ihres zweiten Bildschirms bezeichnet.
Das gewählte Bildschirm-Symbol wird blau dargestellt und mit einer 2 gekennzeichnet.
Alternativ klicken Sie mit der rechten Maustaste auf eine Monitor-Position, um ihr einen Monitor zuzuordnen.
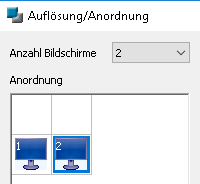
-
Wenn Sie mehr als zwei Bildschirme angegeben haben, doppelklicken Sie nacheinander auf die gewünschten grauen Bildschirm-Symbole.
Jeder definierte Bildschirm wird als blaues Bildschirm-Symbol dargestellt und mit seiner Zahl gekennzeichnet.
-
Um das Layout automatisch anzupassen, nachdem einer der Bildschirme entfernt wird, aktivieren Sie die Option Automatische Layout-Anpassung.
Wenn die Option nicht aktiv ist, wird das aktuelle Layout unabhängig von der tatsächlichen Situation beibehalten.
Eine Vier-Bildschirm-Konfiguration wird von folgenden Geräten unterstützt: Dell Z50QQ, Hewlett-Packard t620 Plus und Hewlett-Packard t730.
Eine Fünf-Bildschirm-Konfiguration wird von folgenden Geräten unterstützt: Fujitsu FUTRO S940 und Fujitsu FUTRO S9010.
Anordnung aller Bildschirme frei definieren
Wenn Sie die Position des ersten Bildschirms selbst definieren möchten, verwenden Sie ein neues Layout.
1. Wählen Sie im Dialog Auflösung/Anordnung, im Feld Bildschirmanzahl, wie viele Bildschirme an das Gerät angeschlossen sind.
Der erste Bildschirm wird blau dargestellt. Für jeden zusätzlichen Bildschirm werden die möglichen Positionen (horizontal und vertikal) als graue Bildschirm-Symbole angezeigt.
2. Klicken Sie auf Neues Layout.
Für die gewählte Bildschirmanzahl werden alle möglichen Bildschirm-Positionen als graue Bildschirm-Symbole angezeigt:
3. Doppelklicken Sie auf die relevante Bildschirm-Position für den ersten Bildschirm. Doppelklicken Sie anschließend auf die relevanten Bildschirm-Positionen für die weiteren Bildschirme.
Bildschirme klonen (Mehrschirmbetrieb)
Wenn mehr als ein Bildschirm angegeben ist, konfiguriert das System die Bildschirme standardmäßig zur Nutzung eines erweiterten Desktops (zusammenhängende Arbeitsoberfläche über alle Bildschirme). Alternativ können Sie für einen Bildschirm nach der Definition den Mehrschirmbetrieb oder Klon-Modus (gleiche Anzeige auf mehreren Bildschirmen) aktivieren:
-
Klicken Sie mit der rechten Maustaste auf das zuletzt definierte blaue Bildschirm-Symbol und wählen Sie im Kontextmenü Klon von x.
Die Einstellung für den Mehrschirmbetrieb können Sie über die Funktion Neues Layout (siehe oben) wieder aufheben.
Tastenkombination zum Wechseln zwischen Klon-Modus und erweitertem Desktop
– ab Scout 15 2101 und eLux RP 6 2101 –
- Damit die Benutzer schnell zwischen den beiden Modi wechseln können, definieren Sie für die relevanten Geräte folgenden Erweiterten Dateieintrag:
| Datei | /setup/terminal.ini | |
| Abschnitt | Hotkeys | |
| Eintrag | CloneDisplays | |
| Wert | <Mod4>p | <Mod4> entspricht der Windows-Logo-Taste |
Für weitere Informationen siehe Erweiterte Dateieinträge.