Live information
The live information icons on the system bar show current status information, for example about the network connection and connected USB devices. In addition, most of them offer quick access to the corresponding Configuration dialog (Quick Config).
Whether the live information icons are displayed and allowed for Quick Config depends on the device configuration set by the Scout administrator (Advanced desktop settings).
Showing live information details
- Right-click the relevant live information icon.
Jumping to Configuration dialog / Quick Config
- Click the relevant live information icon.
The following section describes a few types of live information.
Connected USB devices
Devices managed by Scout must be configured to allow local use of USB devices via mountpoints (Device configuration > Hardware). Otherwise, connected USB devices will not be displayed.
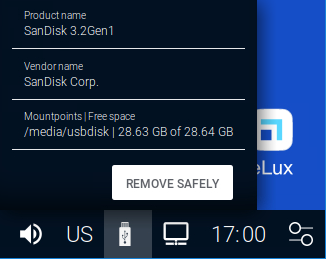
-
Before you remove a USB device, click Remove safely. This is to ensure that all data are saved on the USB device.
In the Scout Console, you can define a key combination that allows users to remove all connected USB mass storage devices safely. For further information, see Safe removal of USB devices in the Scout guide.
- To view the current free space at run-time, click the USB icon again.
Current network connection
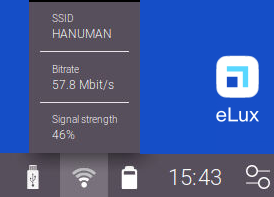
- Profile name of LAN, VPN, WWAN or SSID of the WLAN network
- Bitrate
- Signal strength (only WLAN and WWAN)
The network icon in the figure above shows a WLAN including approximate signal strength.
If the network connection is interrupted, the network icon is displayed with an exclamation mark.
VPN connections
Each active VPN connection is displayed as a live information icon  . Using the context menu, you can open the user interface of the VPN application or disconnect the connection.
. Using the context menu, you can open the user interface of the VPN application or disconnect the connection.
Battery level for mobile devices
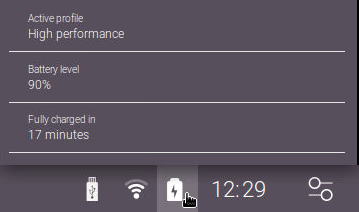
| Information | Description |
|---|---|
| Active profile | Shows whether the High performance or the Power saver (Eco) profile is active. If Auto is configured, the active profile depends on whether the device is connected to the power supply. |
| Battery level | Shows the current battery status in percent |
| Remaining time on battery (on battery power) | Shows the remaining minutes on battery power if the device is not connected to the power supply |
| Fully charged in (plugged in) | Shows the time in minutes until the battery is fully charged when the device is connected to the power supply. |
The battery icon in the figure above indicates that the device is connected to the power supply. Without power supply, the icon shows the approximate battery status.
Locally connected printers
A live information icon is also shown for local printers.

