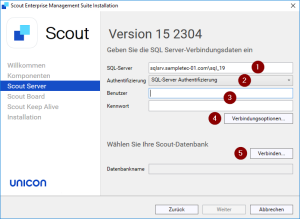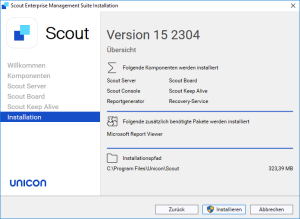Scout Enterprise Management Suite installieren
Lesen Sie vor der Installation die Kapitel Systemvoraussetzungen und Vorbereitung der Installation.
Mit der Installationsroutine der Scout Enterprise Management Suite können Sie eine Standard-Installation durchführen, die alle Komponenten bis auf den klassischen ELIAS enthält. ELIAS 18 installieren Sie separat.
Alternativ verwenden Sie die benutzerdefinierte Variante und wählen die zu installierenden Komponenten. Hier können Sie den klassischen ELIAS hinzufügen. Für weitere Informationen zum Installationsumfang siehe Funktionsumfang der Scout Enterprise Management Suite.
Führen Sie die Installation von einem lokalen Laufwerk aus, also nicht von einem USB-Stick, CD-Laufwerk oder Netzlaufwerk.
Anti-Viren-Programme können die Installation beeinflussen. Deaktivieren Sie Anti-Virus-Programme vor der Installation.
-
Führen Sie die Datei ScoutInstaller.exe als Administrator aus.
-
Wählen Sie die Sprache für die Installation. Lesen Sie anschließend die Lizenzvereinbarung und stimmen Sie zu.
-
Wählen Sie den Datenbanktyp, den Sie einsetzen:
- Microsoft SQL Server
- Microsoft SQL LocalDB
Für weitere Informationen siehe Datenbankunterstützung.
- Wählen Sie den Installationstyp.
- Der Betriebsmodus Managed Service Provider ist nur für Dienstleister (MSPs) relevant, die Scout als Dienstleister anbieten möchten und über ein MSP-Konto auf unserem Portal myelux.com verfügen. Für weitere Informationen siehe die Kurzanleitung Scout für MSPs.
- Der Betriebsmodus Enterprise Subscription ist nur für Kunden relevant, die Enterprise Subscriptions erworben haben und über ein Enterprise Subscription Konto auf unserem Portal myelux.com verfügen. Für weitere Informationen siehe die Kurzanleitung Enterprise Subscription.
-
Wählen Sie den Installationsumfang. Um einzelne Komponenten für die Installation auszuwählen oder das Installationsverzeichnis zu ändern, wählen Sie Benutzerdefiniert. Für die Standard-Installation wählen Sie Standard.
-
Geben Sie die Datenbank-Verbindungsdaten für Ihre Scout-Datenbank ein.
Wenn Sie Microsoft SQL LocalDB verwenden, geben Sie den relevanten Windows-Benutzer und das Kennwort an. Für weitere Informationen siehe SQL LocalDB.
Wenn Sie Microsoft SQL Server verwenden, geben Sie die Verbindungsdaten für die SQL Server-Maschine ein:
1 <SQL Server-Maschine\Instanz>
Beispiel: sqlsrv.sampletec-01.com\sql_192 SQL Server-Authentifizierung oder Windows-Authentifizierung
Für weitere Informationen siehe Authentifizierung am SQL-Server.3 SQL-oder Windows-Benutzername und -Kennwort für Zugriff auf die Datenbank 4 Verbindungsoptionen für den SQL Server: Für AlwaysOn Cluster: Schnelleres Wiederverbinden nach Failover
Verschlüsselte ODBC-Verbindung verwenden
Server-Zertifikat vertrauen (standardmäßig aktiv)
5 Klicken, um Verbindung zum Datenbank-Server herzustellen Nachdem Sie auf Verbinden... geklickt haben, wählen Sie Ihre Scout-Datenbank aus dem Listenfeld.
Um die Datenbanken auf dem angegebenen SQL Server anzuzeigen, muss der SQL Server-Browser-Dienst aktiv sein.
Neben Datenbankname wird die ausgewählte Datenbank angezeigt.
-
Bearbeiten Sie im nächsten Dialog die Optionen für Scout Board.1
Geben Sie die Portnummer für den Scout Board-Dienst an und den Computernamen (FQDN) der Maschine, auf der die Datenbankschicht laufen soll. Für weitere Informationen siehe Scout Board installieren im Scout Board-Handbuch.
-
Bearbeiten Sie im nächsten Dialog die Optionen für den Scout Keep Alive-Service.2
Geben Sie den TCP-Port an.
Mit HTTPS wird eine sichere Verbindung zum Interface verwendet. Geben Sie ein gültiges SSL-Zertifikat an. Alternativ erstellen Sie direkt aus dem Dialog heraus ein Selfsigned-Zertifikat und kehren anschließend zur Installation der Scout Enterprise Management Suite zurück.
Mit
 aktualisieren Sie den Inhalt des Listenfeldes und können dann Ihr neu erstelltes Zertifikat auswählen.
aktualisieren Sie den Inhalt des Listenfeldes und können dann Ihr neu erstelltes Zertifikat auswählen.
Vorhandene Zertifikate werden mit dem zugewiesenen Friendly name angezeigt oder, wenn nicht vorhanden bzw. mehrfach vergeben, mit ihrer Seriennummer. -
Überprüfen Sie im letzten Schritt die Übersicht aller Komponenten, die installiert werden sollen. Um die Installation zu starten, klicken Sie auf Installieren.
Notwendige Software-Komponenten, die nicht auf dem Zielsystem installiert sind wie Visual C++ Redistributable oder Microsoft Report Viewer werden vom System installiert.
Nach der Installation finden Sie Verknüpfungen für die Scout Console und für das Scout Board auf dem Desktop. In der Scout-Gruppe der Windows Apps-Ansicht finden Sie zusätzlich alle installierten Komponenten wie den Scout Datenbankverbindungseditor.